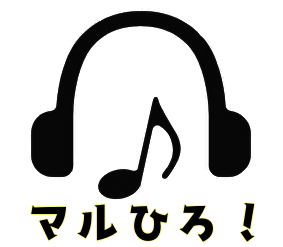購入はこちら

■ごきげんポイント
- 各ノブの機能が分かれば簡単操作
- 確かにパンチが出る
■いまいちポイント
- 負荷高すぎて笑う
PUNCH は、従来のトランジェント シェイパーが役に立たなくなるような過度なダイナミクス処理が適用された場合でも、個々のサウンドとミックス ミュージックなどの複雑な素材の両方に同様に機能し、精巧に設計された最大 100 バンドのフィルタリングを使用して、すべてのサウンド コンポーネントに個別に処理を適用します。2 つの代替アルゴリズム、透明なサウンドの出力クリッパー、没入型ワークフローのための最大 16 チャンネルのサポート、および当社のトレードマークであるワークフローを追加すれば、パンチの効いた存在感のある透明なサウンドを数秒で実現できます。
そうなんですよね。
Zynaptiqの製品って、他のツールでどうしようもない時に力を発揮するイメージですw
でも、生楽器とかに使うとなんかサイバーになる気がして、あんまり選ばなかったりします。
それとですね、自分がZynaptiqをあまり使わないのは負荷の高さがあります。
後で説明出てきますが、低負荷なCRYSTALで80以上、SMOOTHだと320って何ですか?
こんな数値見たことないってくらい高い値でした。
さっさと音決めて書き出さないと、自分の環境だとまともに動かない気がします。


Ability で見るとSmoothで11%、高負荷代表Gullfoss Master が20%だからそこそこ高負荷だけど激重ではない感じ。


音が通過していない状態だと0%だったので、AIが設定するEQポイント数などで負荷が上下するんですかね。
どちらにせよ、10%越えは私には高負荷なので使用を躊躇します…
さて、機能が分からないことには触りようがないので、PUNCHの各パラメータについて、マニュアルを要約させました。
- PUNCH: オーディオに追加するパンチの量を調整します。このパラメータは、オーディオ内の検出されたアタックをブーストすることで機能し、0から1の範囲で調整できます。おおよそ+0から+12dBに相当しますが、具体的な信号によって異なる場合があります。BIASを追加すると、範囲は+24dBになります。
- RELEASE: アタックが検出された後、パンチエンベロープが減衰/リリースする時間を調整します。
- 低い値では、トランジェントシェイパーのように、サウンドの冒頭の非常に短いスナップを強調します。
- 中程度の値では、コンプレッサーを使用した時のような、丸く力強いサウンドになります。
- 高い値では、ミックス内のサウンドをより際立たせ、輪郭をはっきりさせる効果があります。
- BIAS: PUNCHは、BIAS機能を使用して周波数ごとに適用量を調整できます。
- BIASは、8つの周波数帯域ごとに適用されるPUNCHの量を増減させることで機能します。
- BIAS OFFSETスライダーを使用してカスタムBIASカーブを設定するか、プリセットのBIASカーブを使用できます。
- BIASコントロールは、これらの適用量を調整し、中央の位置から最大値まで、または反転した最大値まで調整できます。
- BIASはPUNCHの基本値に加算的に適用されるため、PUNCHコントロールがゼロの場合でも、BIASを使用して特定の周波数に処理を追加できます。
- BIAS CURVE MODE: プリセットのBIASカーブを使用するか (PRESETS)、8つのBIAS OFFSETスライダーを使用してカスタムBIASカーブを設定するか (CUSTOM) を切り替えます。
- BIAS CURVE hover menu selector: 6つのBIAS CURVEプリセットから1つを選択します。このアイコンをクリックすると、マウスを重ねるだけでプリセットをプレビューできるhover menuが開きます。
- BIAS OFFSET SLIDERS: CUSTOMモードでは、8つのバイポーラースライダーを使用して、周波数範囲ごとにPUNCHを増減させる量を調整します。これらのスライダーが効果を発揮するためには、メインのBIASコントロールをゼロ以外の値に設定する必要があります。
- BIAS SLIDER editing macros: BIAS OFFSETスライダーの下には、8つのスライダーすべてに適用される一連のトリガーボタンがあります。
- x2および/2編集マクロは、すべてのスライダーの値をそれぞれ2倍または半分に調整します。
- INV編集マクロは、すべてのスライダーをゼロを中心に反転させます。
- CLR編集マクロは、すべてのスライダーをゼロにリセットします。
- S(OLO) switch: バンドソロを有効にします。これがオンの場合、BIAS OFFSETスライダーをドラッグすると、そのバンドがソロになり、どの周波数に影響を与えているかを簡単に確認できます。
- SUB (BASS GAIN) and AIR (BAND GAIN): PUNCH処理範囲の下および上のオーディオ部分をブーストします。これらは主に、OUTPUT GAINを下げながらPUNCHを多用する際に、低音または高音の知覚される損失を補償することを目的としています。
- OUTPUT GAIN: PUNCH処理後のプラグインのゲインを調整します。ゲインは出力クリッピングモジュールの前に配置されているため、クリッピングがオンの場合にドライブ量として機能します。
- CLIPPER: 出力クリッピングモジュールを信号パスに切り替えます。クリッパーは、SMOOTHとCRYSTALのアルゴリズムで異なる方法を使用します。SMOOTHはシングルバンドのオーバーサンプリングされたクリッパーを備え、CRYSTALは各バンドを個別にクリップします。
- GAIN COMPENSATE: クリッパーの後に、追加の出力ゲインステージをオン/オフに切り替えます。ゲイン量は、ボタンのすぐ下にあるCOMPENSATION GAINテキストコントロールを使用して、+-12dBの範囲で設定します。
PUNCHには、CRYSTALとSMOOTHの2つの異なる処理アルゴリズムがあります。
- CRYSTAL: このアルゴリズムは、特別に設計された10バンド (オクターブバンド) の最小位相フィルターバンクを使用します。このアルゴリズムのサウンドは、銀色でオープンなサウンドから、ソリッドで前面に出るサウンドまで幅広く、CPU使用率も非常に低いです。
- SMOOTH: このアルゴリズムは、100以上のバンドを持つ最小位相フィルターバンクを使用します。多数のバンドにより、非常にスムーズなトーンが得られ、非常に密度の高い素材でもサウンドの立ち上がりをより良く識別できますが、CPUコストも大幅に高くなります。
グローバル設定はプラグイン全体に影響を与えます。
- Plug-In Bypass/Power: プラグインをアクティブまたはバイパスして、オフにすることでCPU負荷を軽減します。
- Double Precision Processing: 内部処理を64ビットに切り替え、サウンドをグローバルに強化します。
- MIDI Control Setup: すべてのパラメータのMIDIラーンコントロールウィジェットの表示/非表示を切り替えます。
- Tool-Tips On/Off: カーソルをアイテムの上に置いたときに表示されるツールチップのオン/オフを切り替えます。
- Help: マニュアルを開いたり、アップデートを確認したりできるAbout画面を開きます。
- GUI Zoom: GUIズームレベルを変更できるメニューを開きます。
- Plug-In Preferences: プラグイン全体のWide設定パネルを開きます。MIDI経由でプリセットのロードと保存を制御できます。
PUNCHは最大16チャンネルの処理をサポートします。チャンネル設定は、プラグインUIの左上にあるCHANNEL SETUP…ボタンをクリックしてアクセスできるCHANNEL SETUPページで行います。
PUNCHを使用する際に問題が発生した場合は、まずホストのI/Oおよび/または処理バッファをより高い値 (理想的には512または1024サンプル) に設定してみてください。これにより、CPU使用率が大幅に低下し、ほとんどの場合、上記の問題が解消されます。
長かったですが、大体わかったと思います。
簡単に言えば「PUNCHノブだけいじればいい感じにするよ、さらに追い込むにはBIAS使ってね」というシンプル製品ってことですよね!
実際の挙動は、PUNCHを上げるとこんな感じになってました。

BIASを操作するとこんな感じです。

BIASの値を逆にするとこうなります。

どんな値を設定しても、マイナス方向に行くことはありません。


冒頭の動画を聞くと思いますが、確かにいい感じにパンチが出ています。
自分は今、トランジェント系はsonnox「Envolution」、ADPTR AUDIO「SCULPT」を使うことが多いです。(6千円代で売ってる…1.5万くらいで買った気なするのになぁ)
PUNCHも音だけでいえば選択肢としてありかなぁ。
ディテクターが他とは違うんでしょうね。
でも、負荷が高すぎるので、やっぱリ使わないかな。
そんな感想でした。
購入はこちら↓↓↓